Visualisez le tutoriel :
Pour des raisons de confidentialité YouTube a besoin de votre autorisation pour charger. Pour plus de détails, veuillez consulter nos Politique de confidentialité.
ou suivez les étapes ci-dessous :
Première possibilité, créer une colonne dans laquelle viendra se coller la nouvelle formule pour chaque cellule :
- insérer dans une cellule le nombre que l’on souhaite appliquer à la colonne, dans notre exemple ci-dessous en C5
- saisir en B5 la formule, dans notre exemple A5*C5, en n’oubliant pas de figer la cellule C5 car celle-ci va rester fixe, tout au long du calcul de la colonne (voir comment l’article « Comment figer une cellule excel »).
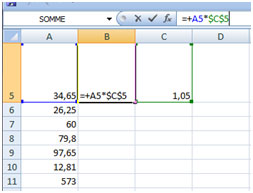
- Cliquer sur le coin inférieur droit de la cellule (lorsqu’apparaît la croix noir) et glisser jusqu’en bas de la colonne (ici jusqu’en B11) afin d’appliquer la formule à l’ensemble de la colonne.
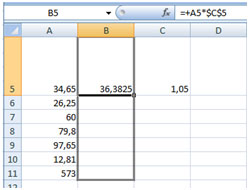
- Et voilà, votre formule est appliquée à la totalité de la colonne.
Dans cet exemple, on constate que cette deuxième colonne qui contient les nouvelles valeurs après application du nouveau coefficient contient en fait la formule de calcul et non les valeurs.
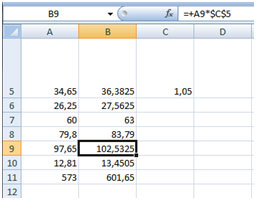
Pour afficher les valeurs plutôt qu’une formule de calcul, il faut procéder ainsi :
Deuxième possibilité, écraser les anciennes données par les nouvelles :
- Copier la cellule contenant le coefficient à appliquer, ici C5
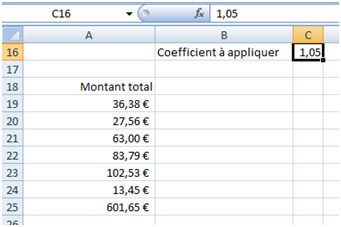
- Sélectionner la plage des valeurs sur lesquelles nous souhaitons appliquer ce nouveau coefficient
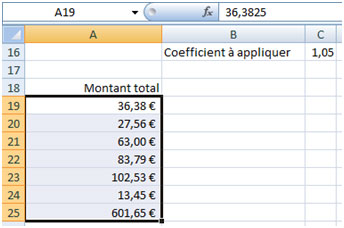
- Sélectionner « collage spécial » dans le menu édition ou accueil (en fonction de la version de votre Excel)
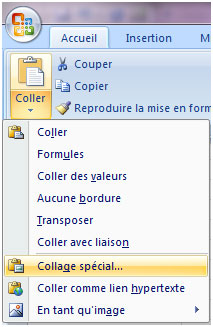
- Puis sélectionner « multiplication »
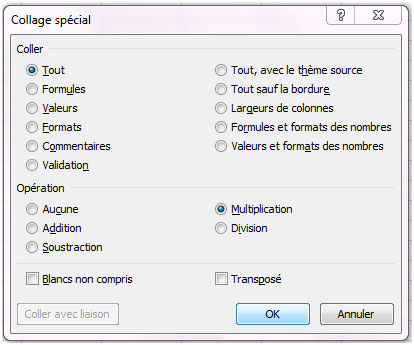
- Cliquer OK
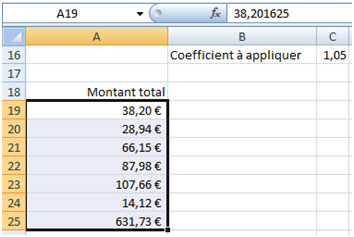
- Nous pouvons constater que le résultat de la multiplication est venu écraser les anciennes données et que le contenu des cellules n’est pas une formule (comme dans la première possibilité) mais bien une valeur
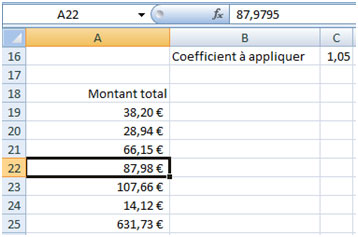
> > > > > Besoin d’aide ? Contactez Sitadi pour établir un devis. < < < < <

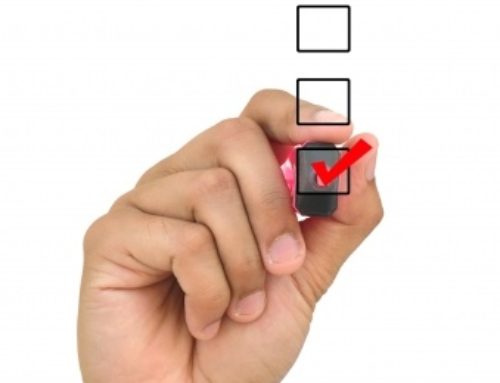




merci bcp s’etait vraimment utile 🙂
Ravie d’avoir pu vous aider 😉
la 2eme formule est super, je la recherchais, je dois rendre un catalogue demain et enfin j’ai trouvé grâce à vous, merci
C’est un plaisir de lire votre commentaire, merci à vous.
N’hésitez pas à aimer la page FB Sitadi > https://www.facebook.com/Sitadi
Bonjour,
Je vous contact aujourd’hui parce que je ne trouve pas la formule qui me convienne pour excel 2013.
J’aimerais ajouter un nombre dans A1 puis que ce nombre soit multiplié par 2 dans la cellule B1 ensuite multiplié le nombre A1 par 3 dans la cellule C1 ainsi de suite. A1 x 4 dans la cellule D1, A1 x 5 dans la cellule E1…
Merci par avance. Un boulanger un peut perdu dans excel…
bonjour,
La solution qui me vient à l’esprit est d’indiquer dans une ligne les chiffres 1 (en cellule A1), 2 (en cellule B1), 3(cellule C1), 4 (en cellule D1) etc… jusqu’au dernier chiffre souhaité. Vous pouvez, pour aller plus vite, taper 1, 2, 3, 4 (chaque nombre dans une cellule différente bien sûr!) et les selectionner, puis étendre cette sélection vers la droite pour que l’incrémentation se fasse toute seule.
Dans la ligne en dessous, vous positionnez votre chiffre de départ sous le chiffre 1 (ex en cellule A2), puis dans la cellule B2, vous entrez la formule suivante : =$A$2*B1. vous pouvez alors copier cette formule sous chaque chiffre, elle multipliera automatiquement votre chiffre de départ par le chiffre situé sur la cellule supérieure.. Est-ce que mon explication vous semble claire ?
merci tres sup et pro
Merci merci merci beaucoup !
😉
Bonjour,
je suis formateur en cuisine, je voudrais créer une feuille recette. J’aimerais pouvoir multiplier toutes les cellules d’une colonne où figure le poids de chaque ingrédient par le contenu d’une autre cellule qui elle est aléatoire à savoir le nombre de portions de la recette. Comme dans votre deuxième exemple, j’aimerais que les nouvelles données écrasent les anciennes. Cette solution, dans l’idéal serait a inclure dans une feuille type (tableau créé mais cellules vierges) que je pourrais copier/coller à volonté. Je sais que j’en demande beaucoup mais je cherche depuis longtemps maintenant sans succès, un grand merci d’avance à la bonne âme qui prendra le temps de m’aider.
Bonsoir,
Si vous mettez en place votre calcul dans chaque cellule, c’est-à-dire pour chaque ingrédient, et que seules les portions changent, vos résultats se mettront automatiquement à jour en fonction du nombre de portion que vous aurez saisi.
Est-ce que j’ai mal compris votre problème ?
bonjour, jai voulu tester votre formule en vidéo sauf que ça me met valeur comment faire? je veux multimplier genre 39.77 € par 1.8 comment faire? merci
Bonjour, vous n’avez pas inséré le sigle € dans votre formule ? Sinon pour résoudre ce type d’erreur, vous pouvez suivre ce guide : https://support.office.com/fr-fr/article/Corriger-une-erreur-VALEUR-15e1b616-fbf2-4147-9c0b-0a11a20e409e
Je n’y suis pas parvenu (à multiplier une colonne de chiffre par une constante).
Je n’ai pas compris la manoeuvre, cette histoire de coin de la cellule et d’attendre la croix noire est diffficile à saisir
Sauf pour ceux qui vont très vite et le font souvent.
Or la multiplication comme la division sont des fonctions simples
Il me semble que vous auriez pu faire aussi simple que pour l’addition.
Il vous arrive bien souvent je trouve de compliquer pour le plaisir intellectuel des créateurs
Je ne suis pas très doué mais j’ai fait dans ma jeunesse une grande école d’ingénieur
Vraiment je suis désolé de l’évolution des concepteurs qui crée des fonctions sans s’assurer si on les emploie
Cordialement
Bonsoir, j’ai aimé la démonstration, mais j’ai une préoccupation, ma feuille excel à 12 colonnes avec des valeurs, je veux appliquer un taux allant de 75%, 85, 95 et 100% pendant une période, mais je souhaite avoir un bouton en fonction de l’année afin de basculer le % correspond. Merci
Bonsoir, désolée pour le retard dans la réponse. Votre demande est réalisable, peut-être avez-vous d’ailleurs réussi à créer votre bouton ? Sinon recontactez moi via mon formulaire en page contact. Bonne soirée